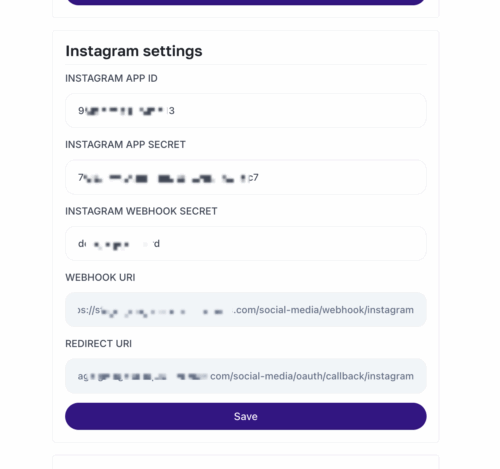Need help? Follow the steps outlined in this guide to get set up.
The Social Media Suite Extension allows you to automatically publish AI-generated content to your favorite social media platforms—boosting engagement and saving time. Currently supported platforms include:
✅ X (Twitter)
✅ Instagram
✅ Facebook
✅ LinkedIn
What You Can Do with Social Media Suite
- ✍️ Generate posts using AI with MagicAI’s content tools
- 📅 Schedule or instantly publish to multiple platforms
- 📊 Maintain a consistent online presence with minimal effort
- 🔗 Connect your social media accounts securely and manage them in one place
How to Connect Your Social Accounts
Connecting to Facebook
✅ 1. Create a New App
- Visit: https://developers.facebook.com
- Click on “My Apps” (top-right). (If you don’t have a developer account, create one by clicking Get Started.)
- Click “Create App”.
- Fill in:
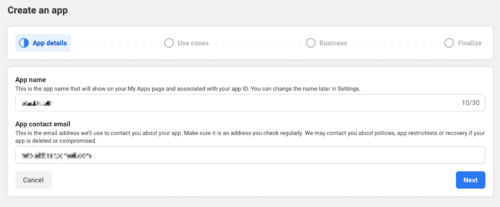
- App Name (anything you like)
- Contact Email
- Select the use case:
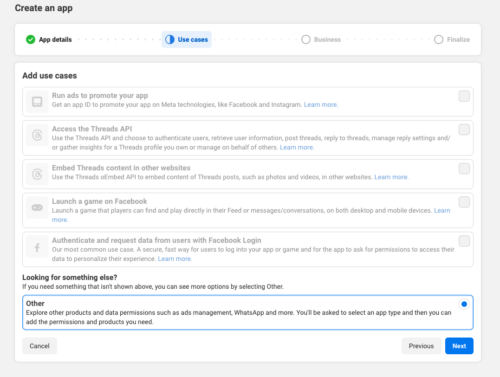
- Choose “Other“
- Select the app type:
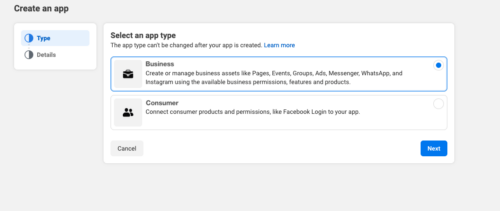
- Choose “Business”.
- Click “Next”.
- Click “Create App” and complete any security checks (CAPTCHA).
- Make sure you have enabled the necessary permissions.
Which permission?
pages_show_list(required to list pages).Where to add it? As a scope in Facebook Login (OAuth).
What does the client do? When logging into the app with Facebook, they must approve this permission.
In production? If the app is “Live,” you need to request approval for
pages_show_listunder App Review → Permissions & Features.Technical note: The
/me/accountscall must be made with a user access token (not an app or page token).Permissions list:
'pages_manage_posts',
'pages_show_list',
'pages_read_user_content',
'pages_read_engagement',
'read_insights',
✅ 2. Add Facebook Login App
Once your app is created, you will see a page titled “Add products to your app”:
- Find Facebook Login App on the list and click Set up.
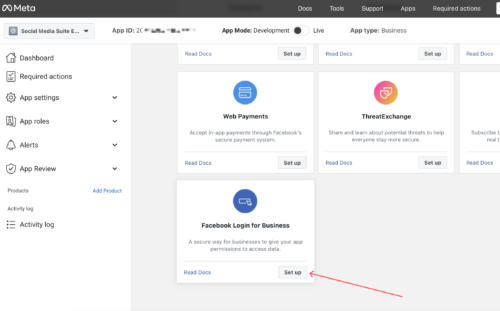
- Open your MagicAI Dashboard and go to Settings > Social Media Platform Settings page. Then copy the Facebook Redirect URl.
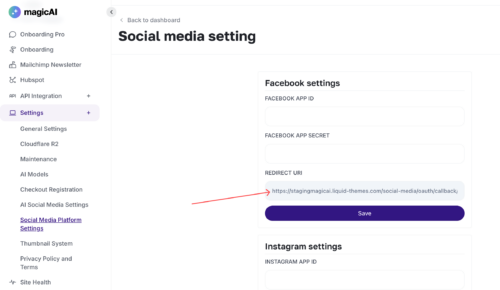
- Paste the Redirect URl to the Valid OAuth Redirect URIs section in Facebook Login settings page. Then click Save Changes.
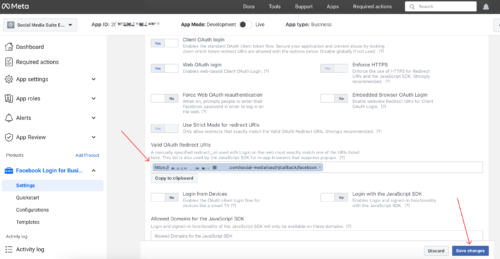
✅ 3. Adjusting App Settings
- Go to the “Settings” > “Basic” section in the left sidebar.
- Fill in the highlighted parts in the screenshot:
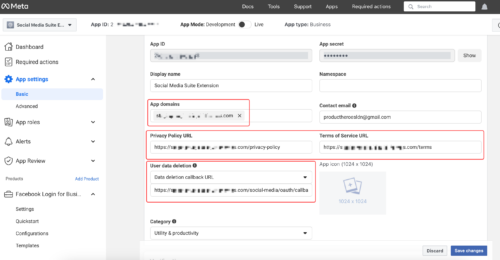
- App domains – Enter the domain/subdomain where MagicAI is installed.
- Privacy Policy URL / Terms of Service URL – Enter the URLs of the relevant policy pages of your site.
- User data deletion – Select the Data Deletion Callback URL, then copy and paste the Facebook Redirect URL from the Social Media Platform Settings in MagicAI here.
- Copy your App ID and App secret.
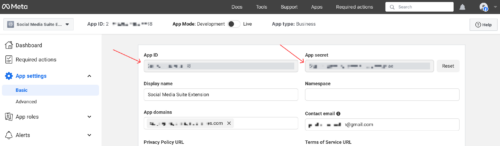
- Enter your App ID and App Secret to the Facebook Settings field in the Social Media Platform Settings page.
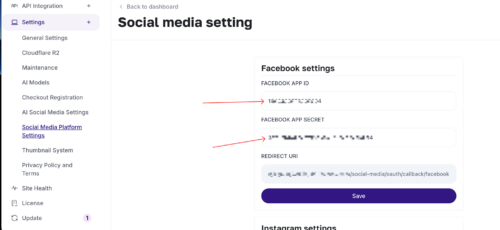
✅ 4. Connect Your Facebook Page to MagicAI
After completing the Facebook configuration:
- From the user menu, go to Social Media > Platforms.
- Click on Facebook and follow the steps in the pop-up window to connect your Facebook page.
- Once your page is connected, you should see the text “Connected”.
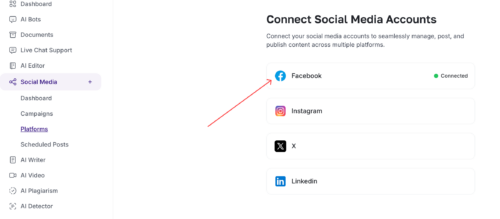
- That’s all! Now you can start posting.
📌 Tip
When developing locally, you can use:
http://localhost:3000/or similar in your redirect URIs.
Connecting to Instagram
✅ Step 1: Create a Facebook App (if not already done)
Instagram requires a Facebook App to connect. If you’ve already created one for Facebook, you can use the same app.
- Visit: https://developers.facebook.com
- Log in and go to My Apps.
- Click Create App (if needed), choose:
- Use case: Other
- App type: Business
- Complete the required details and CAPTCHA to create your app.
✅ Step 2: Add Instagram App
- In your Facebook App Dashboard, scroll down to Add products to your app.
- Find Instagram and click Set Up.
- You should now be able to see the App ID and App Secret, copy them.
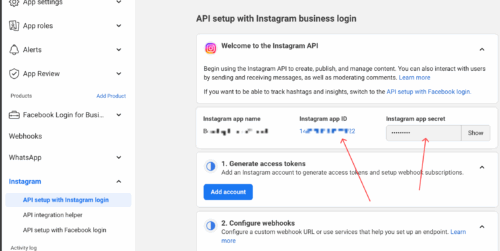
✅ Step 3: Enter Credentials in MagicAI
- Open your MagicAI Dashboard.
- Go to Settings > Social Media Platform Settings in MagicAI.
- Locate the Instagram section.
- Paste your App ID and App Secret into the appropriate fields.
- Save your settings.
✅ Step 4: Generate Access Token
- Click on the blue Add Account button in the Instagram app settings.
- Connect your account.
(If you get an insufficient developer role error, you need to add your Instagram account in the Instagram Tester role from App Roles > Roles.)
✅ Step 5: Configure Webhooks
- Open your MagicAI Dashboard.
- Go to Settings > Social Media Platform Settings.
- In the Instagram Webhook Secret field, enter a custom value. For example, “my_webhook_secret”. This will be your Verify Token. Keep this in mind.
- Copy the Webhook URL from there.
- Return to the Facebook and paste the Webhook URL in the Callback URL field.
In the Verify token field, enter the custom Webhook Secret you created in step 3.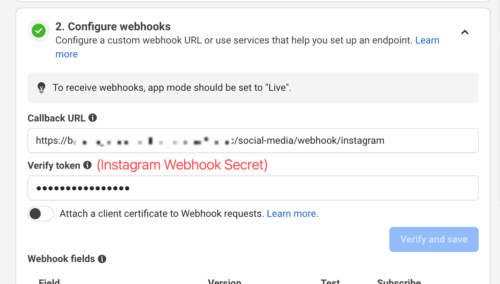
- Verify and save your changes.
- In the “Set up Instagram business login” section, click Set up button.
- Return to MagicAI dashboard > Social Media Suite Platform Settings and copy the Redirect URL for Instagram.
- Paste the redirect URL in Facebook.
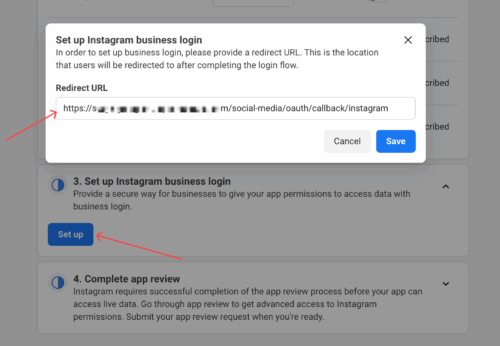
- Click Save and thats all!
✅ Step 6: Connect Your Instagram Account
- Go to Social Media > Platforms in MagicAI.
- Click Instagram and follow the prompts to log in and authorize access.
- Once connected, you’ll see the status change to Connected.
Note:To properly set up the Instagram connection, three key requirements must be met:
Facebook Login for Business must be added to the application.
In the Facebook Login for Business settings, make sure the correct Valid OAuth Redirect URIs are configured.
The related Instagram account must be linked to a connected Facebook Page.
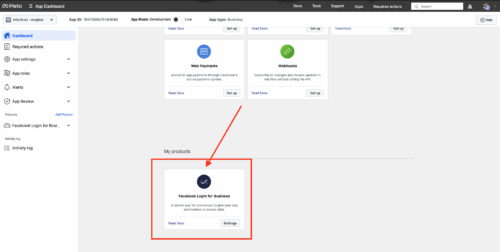
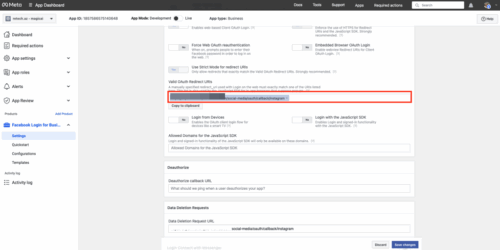
Connecting to X
✅ Step 1: Create a New App
- Visit and login https://developer.x.com/
- If you do not have an existing project/app, use the Create Project button to create a project and an app.
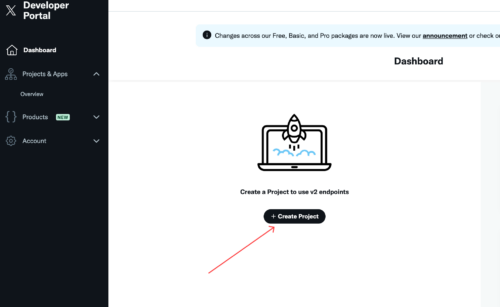
- Enter the details of your project and proceed.
- After entering the name of your app, you will be given the keys for your app. Enter these keys in the relevant fields on the Settings > Social Media Platform Settings page on your MagicAI dashboard.
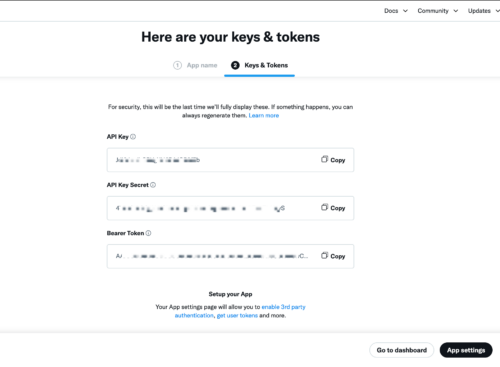
✅ Step 2: Adjusting App Settings
- Go to App Settings.
- From the User authentication settings section, click Set up.

- Set App permissions as Read and Write.
- Set Type of App as Web App, Automated App or Bot.
- Fill in the App info section:
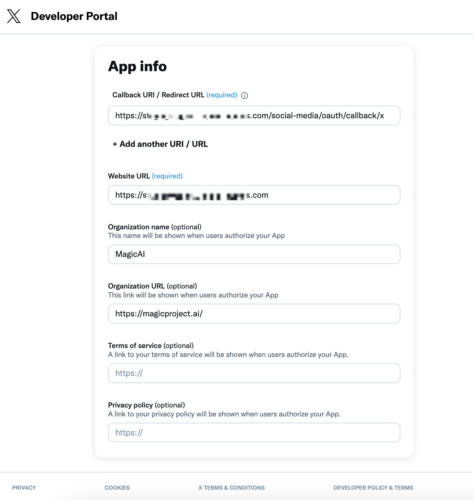
- Callback URl / Redirect URL – Open your MagicAI Dashboard and go to Settings > Social Media Platform Settings page. Then copy the X Redirect URl.
- Website URL – Enter the domain/subdomain where MagicAI is installed.
- You can fill in the other optional fields if you wish.
- After saving, you will be given the Client ID and Client Secret keys. Copy and paste these keys into the relevant fields of X settings on the MagicAI Social Media Platform Settings page.
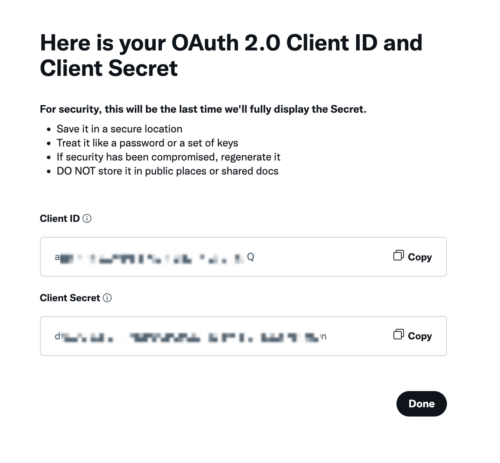
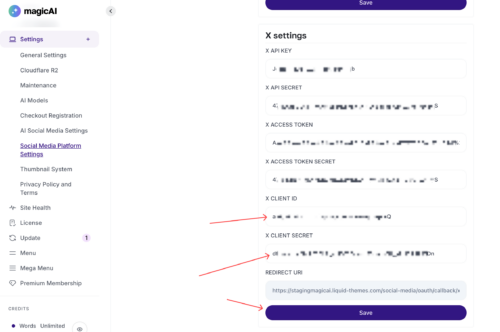
- After entering the OAuth 2.0 client keys into MagicAI, we need to regenerate the Access Token and Secret.
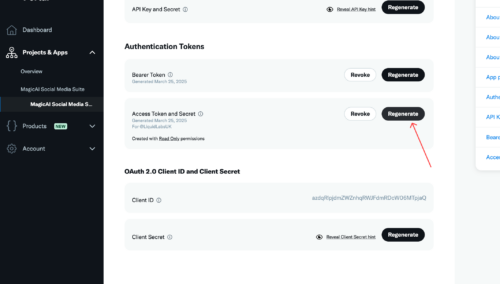
- After regenerating, enter the Access Token and Access Token Secret given to you in the relevant fields on the Social Media Settings page in MagicAI.
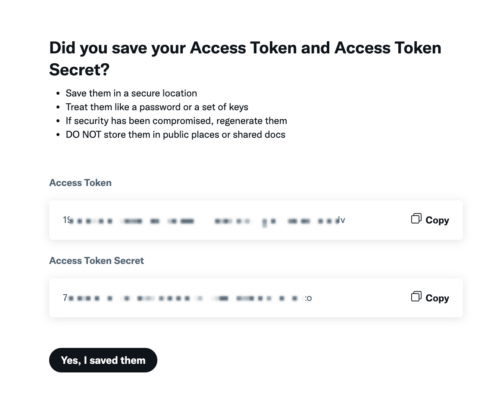
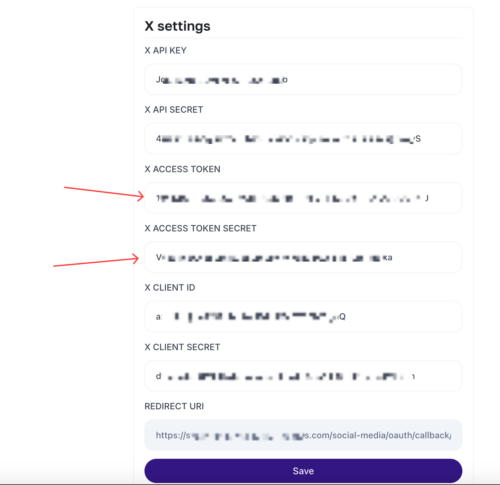
- That’s all! now you can start posting.
Connecting to LinkedIn
✅ Step 1: Create a LinkedIn App
- Visit the LinkedIn Developer Portal.
- Click “Create App”.
- Fill out the required details:
- App Name
- LinkedIn Page
- Business Email
- Company
- Once your app is created, go to the Products tab and add the following products:
- Sign In with LinkedIn using OpenID Connect
- Share on LinkedIn
- Then, go to the Auth tab in your app settings to continue configuration.
✅ Step 2: Get Your Redirect URL from MagicAI
- Log in to your MagicAI dashboard.
- Navigate to Settings > Social Media Platform Settings.
- Find the LinkedIn section.
- Copy the Redirect/Callback URL provided there.
✅ Step 3: Set the Redirect URL in LinkedIn
- Return to the Auth tab of your LinkedIn App.
- Under Redirect URLs, paste the Redirect URL you copied from MagicAI.
- Click Save to apply the changes.
✅ Step 4: Get Your LinkedIn App Credentials
- In your LinkedIn App’s Auth tab:
- Copy your Client ID (LinkedIn App ID)
- Copy your Client Secret (LinkedIn App Secret)
✅ Step 5: Enter App Credentials in MagicAI
- In MagicAI, go to Settings > Social Media Platform Settings.
- Locate the LinkedIn section.
- Paste your App ID and App Secret into the appropriate fields.
- Click Save.
Connecting to TikTok
Step 1: Set Up Your TikTok Developer App
- Visit the TikTok for Developers portal.
- Log in and navigate to My Apps.
- Click Create App, and complete the setup:
- App Name, Description, Icon
- Website domain (this should be the domain MagicAI uses to host content)
- Once the app is created, copy the following:
- APP ID
- APP KEY
- APP SECRET
Step 2: Download the Verification File
- In your TikTok app settings, find the Domain Verification section.
- Download the HTML verification file (e.g.,
tiktok_verification_xxxxx.html). - Keep this file ready for upload in the next step.
Step 3: Connect TikTok to MagicAI
Once you have your credentials and verification file:
- Go to your MagicAI Dashboard.
- Navigate to:
Settings ➝ Social Media Platform Settings - Scroll down to TikTok section from the list of supported platforms.
- Enter the required details:
- TikTok APP ID
- TikTok APP KEY
- TikTok APP SECRET
- Upload your TikTok verification file.
- Click Save & Connect.
MagicAI will validate the credentials and verify the domain with TikTok.
🚀 You’re All Set!
Congratulations! 🎉 You’ve successfully connected your social media accounts to MagicAI. You can now:
- ✍️ Generate and customize content using AI
- 📅 Schedule posts across platforms effortlessly
- 📊 Stay consistent and grow your online presence
If you ever need help or run into any issues, don’t hesitate to reach out to our support team via the Help Center or live chat.
Thanks for using MagicAI — happy posting! 💫